माइक्रोसॉफ्ट के किसी भी एप्लीकेशन का जब उपयोग किया जाता है तब उसमें एक ऑफिस बटन का ऑप्शन होता है.
माइक्रोसॉफ्ट ऑफिस बटन का इसमें जितने भी ऑप्शन दिए होते है उसका उपयोग तथा इन सभी ऑप्शन का मतलब क्या होता है. आइए नीचे इस लेख में हम लोग पूरी जानकारी विस्तार से प्राप्त करते है.
एमएस एक्सेल को जब ओपन करेंगे तो सबसे पहला ऊपर कोने पर कॉर्नर में जो विकल्प होगा. वह ऑप्शन माइक्रोसॉफ्ट ऑफिस बटन के नाम से होगा. जिसके अंदर बहुत सारे विकल्प दिए हुए रहते है.
Microsoft Office Button in hindi
माइक्रोसॉफ्ट के किसी भी एप्लीकेशन को ओपन करने के बाद सबसे पहला कोने में ऑप्शन एमएस ऑफिस बटन का होता हैं इसमें बहुत सारे ऑप्शन दिया हुआ रहता है जैसा कि न्यू, ओपन, से 7 प्रिंट टिप्स एंड पब्लिश क्लोज आदि. आइए नीचे एक-एक करके इसका मतलब और उपयोग के बारे में जानते है.
- फेसबुक पेज पर फॉलो बटन कैसे लगाएं
- यूट्यूब वीडियो का साइज कम कैसे करें
- एमएस एक्सेल क्या है
- विंडोज क्या है
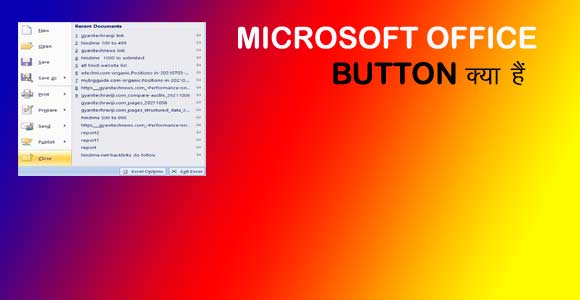
New
माइक्रोसॉफ्ट ऑफिस बटन पर दबाने के बाद पहला ऑप्शन न्यू फाइल दिखाई देता है. जब कभी भी माइक्रोसॉफ्ट एक्सेल में कोई नया फाइल ओपन करना होगा. तब माइक्रोसॉफ्ट ऑफिस बटन पर दबाकर न्यू पर क्लिक किया जाता है.
न्यू फाइल पर क्लिक करने के बाद कुछ विकल्प दिखाई देगा. उन सभी का अलग-अलग उपयोग होगा. जैसे कि ब्लैक एंड रीसेंट डॉक्यूमेंट के अलावा और भी कुछ दिए हुए रहते हैं.
- Black and recent
- Install templates
- My templates
- New from existing
Microsoft office online
- Featured
- Agendas
यदि आप एक खाली ब्लैंक पेज को क्रिएट करना चाहेंगे, तो ब्लैक एंड रीसेंट को ओपन करें. अगर किसी तरह का पहले टेंपलेट बना करके रखा हुआ हैं. उसको यदि आप ओपन करना चाहेंगे तो माय टेंपलेट्स पर क्लिक करें.
इसमें माइक्रोसॉफ्ट ऑफिस द्वारा कुछ ऑनलाइन सर्विसेज के बारे में विकल्प दिया हुआ रहता है. जिसका इस्तेमाल किया जा सकता हैं जैसे फीचर, एजेंडा, बजेट्स, कैलेंडर इत्यादि को माइक्रोसॉफ्ट ऑफिस ऑनलाइन उपयोग किया जा सकता हैं.
Open
दूसरा विकल्प ओपन का होता हैं ओपन का मतलब खोलना होता हैं. जैसे यदि आपने किसी तरह का कोई डॉक्यूमेंट माइक्रोसॉफ्ट एक्सेल का बना करके रखा हैं. उसको आप दोबारा से ओपन करना चाहेंगे, तो उसके लिए आप माइक्रोसॉफ्ट बटन पर दबा कर और ओपन में जाकर आप उस फाइल को ओपन कर पाएंगे.
Save
तीसरा ऑप्शन सेव का होता हैं यदि किसी भी File को आप सेव करना चाहेंगे. तो उसके लिए इस पर क्लिक करके फाइल को सेव कर पाएंगे. अगर किसी भी फाइल को पहले से ही सेव कर चुके है. उसमें किसी तरह का बदलाव करके और फिर से उसको सेव करना चाहेंगे. तब माइक्रोसॉफ्ट ऑफिस बटन पर जाकर सेव बटन पर क्लिक करके सेव कर सकते है.
Save as
चौथा विकल्प सेव ऐज का हैं अगर किसी भी फाइल को आप सेव करना होगा, तो उसके लिए भी उस पर क्लिक करके करें. लेकिन पहले से किसी भी File को यदि सेव किया हुआ है.
उसको आप दोबारा किसी दूसरे नाम से सेव करना होगा, तो उसके लिए आपको माइक्रोसॉफ्ट ऑफिस बटन पर क्लिक करके सेव ऐज का चयन करना होता है. सेव ऐज के माध्यम से उस फाइल का दूसरा नाम दे करके आप फिर से सेव कर पाएंगे. Save As पर दबाने के बाद कुछ विकल्प दिखाई देगा जैसे कि
- Excel workbook
- Excel macro enabled workbook
- एक्सेल binary workbook
- Excel 97-2003 workbook
- PDF or XPS
- Other formats
Save As के अंदर यह जितने भी विकल्प दिए हुए रहते हैं. इसका इस्तेमाल आप File को सेव करने में कर सकते है. जैसे File सेव करें. File फॉर्मेट में सेव होगा. पीडीएफ फाइल बनाएं. XPS फाइल बनाएं. एक्सेल का वर्क बुक फाइल में सेव करें. Micro Enable Work Book फाइल के तहत सेव करें.
प्रिंट का उपयोग किसी भी डॉक्यूमेंट को प्रिंट करनेेके लिए होगा. जैसे माइक्रोसॉफ्ट एक्सेल के किसी भी फाइल को प्रिंट करना हैं.
उसके लिए माइक्रोसॉफ्ट ऑफिस बटन पर जाकर प्रिंट पर क्लिक करें. प्रिंट पर क्लिक करने के बाद यहां पर कुछ विकल्प दिखाई देगा. जिसका नाम इस प्रकार हैं.
Print :- इसपर क्लिक करने के बाद आपको प्रिंटर को चुनने का ऑप्शन दिखाई देगा. जितना कॉपी प्रिंट करना होगा तो आप यहां सेट करेंगे. इसके अलावा और भी विकल्प यहां पर देंगे. पेज को प्रिंट करने के पहले उन सभी चीजों को पहले सेट कर ले.
Quick print :- क्विक प्रिंट पर दबाने के बाद डायरेक्टली उस पेज को प्रिंट कर पाएंगे. बिना किसी भी तरह का बदलाव किए डायरेक्टली आप यदि उस पेज को प्रिंट करना चाहेंगे. तो क्विक प्रिंट पर क्लिक करें.
Print preview :- किसी भी पेज को प्रिंट करने से पहले उसका प्रीव्यू यदि देखना हो. तो उसके लिए प्रिंट प्रीव्यू पर टच करें. इस पेज का रूपरेखा कैसा दिख रहा हैं. उसमें कुछ बदलाव करने की जरूरत होगी. इन सभी चीजों को देखकर बदलाव करने के लिए प्रिंट प्रीव्यू पर क्लिक करें.
Prepare
छठवां विकल्प प्रिपेयर है. जो भी डॉक्यूमेंट पर काम किए हैं. उसको पूरी तरह से तैयार कर लिए या उसमें तैयारी करने के लिए कुछ और जरूरी चीजों को जोड़ना चाहेंगे. उसके लिए प्रिपेयर पर टच करें. इसके अंदर कुछ महत्वपूर्ण ऑप्शन भी दिया हुआ रहता है.
Properties :-एडिट, टाइटल ऑफ़ थॉर कीवर्ड्स को जोड़ने के लिए प्रॉपर्टीज का चयन किया जाता है.
Inspect document :- जो छुपा हुआ मेटा डाटा या कोई पर्सनल इंफॉर्मेशन होगा. उसको छुपाने के लिए इंस्पेक्ट विकल्प का उपयोग किया जाएगा.
Encrypt document :- इसमें जो File हैं उसको सुरक्षित और मजबूत, कोई छेड़छाड़ न करें इसके लिए इंक्रिप्ट डॉक्यूमेंट का यूज किया जाता है.
Under Prepare
Restrict permission :- यदि किसी फाइल में किसी तरह का रिस्ट्रिक्शन लगाना है. जैसे उसमें कोई कुछ एडिट, कॉपी, प्रिंट नहीं कर सके. उसके लिए डिस्ट्रिक्ट परमिशन का उपयोग किया जाता है.
Add a digital signature :- जिसमें डिजिटल सिग्नेचर को भी आप जोड़ पाएंगे.
Mark as final :- अगला विकल्प मार्के ऐज फाइनल का है. इसका मतलब जो भी File होगा, उसको अच्छे से तैयार कर लिया गया है. उसमें किसी तरह का बदलाव नहीं किया जाएगा वह पढ़ने के लिए पूरी तरह से तैयार है.
Run compatibility checker :- Run कंपैटिबिलिटी चेकर इस ऑप्शन का उपयोग किसी भी तरह के फाइल में समस्या हैं उसको चेक करने के लिए किया जाता हैं. अगर सपोर्ट नहीं करता हो या किसी तरह का Version का समस्या हो तो ठीक करने के लिए इस विकल्प का इस्तेमाल किया जाता हैं.
Send
सातवां ऑप्शन सेंड का हैं जिसका मतलब भेजना होगा. अब माइक्रोसॉफ्ट एक्सेल के अंदर इस विकल्प का उपयोग जैसे किसी फाइल को कहीं भेजनेेके लिए उपयोग किया जाता हैं जिसमें कुछ प्रमुख विकल्प भी दिया हैं जैसा कि
Email :- माइक्रोसॉफ्ट एक्सेल File को यदि आप ईमेल करना चाहते हैं तो आप माइक्रोसॉफ्ट ऑफिस बटन पर क्लिक करके सेंड पर जाएंगे और ईमेल पर क्लिक करके जिस व्यक्ति को आप भेजना चाहते हैं उसको भेज सकते हैं
Email file as PDF attachment :- यदि एक्सेल File को पीडीएफ डॉक्यूमेंट किसी को मेल करना चाहते हैं तो उसके लिए माइक्रोसॉफ्ट ऑफिस बटन पर क्लिक करेंगे सेंड पर दबाएंगे और ईमेल एज पीडीएफ अटैचमेंट पर क्लिक करके और फाइल को पीडीएफ फॉर्मेट में इस तरह से सेंड कर सकते हैं
ईमेल as XPS attachment :- इस ऑप्शन का इस्तेमाल तब करेंगे, जब किसी फाइल को एक्सपीएस फॉर्मेट में किसी को मेल करना होता हैं. यदि किसी File को एक्सपीएस फॉर्मेट में किसी को भेजना हैं तो ऑफिस बटन पर क्लिक करेंगे सेंड में जाएंगे और ईमेल a60s अटैचमेंट पर क्लिक करके उसको हम भेज सकते है.
Internet fax:- यदि एक्सेल File को फैक्स करना चाहते हैं तो उसके लिए ऑफिस बटन पर क्लिक करेंगे. सेंड पर जाएंगे और इंटरनेट पैक्स पर दबाकर फाइल को फैक्स कर सकते हैं.
Publish
माइक्रोसॉफ्टऑफिस बटन का यह आठवां विकल्प Publish के नाम से रहता है. अगर कोई फाइल तैयार किए है, तो किसीको पब्लिश करके भेज सकते हैं
डायरेक्टली उसको ऑनलाइन पब्लिश कर सकते है. ब्लॉग, प्रेजेंटेशन, डॉक्यूमेंट के रूप में लोगों को पढ़ने के लिए भेज सकते है. लोगों में डिसटीब्यूट करने के लिए आपका डॉक्यूमेंट अब तैयार हो चुका है. पब्लिश पर क्लिक करने के बाद कुछ ऑप्शन भी इसमें होता है.
EXL services :- एक्सेल सर्विसेज ऑप्शन का उपयोग File को Exl services के रूप में सेव करने के लिए यूज करते है. जब इस File को ब्राउज़र में दिखाया जाएगा, तो किस तरह से वहां पर दिखेगा. उसके लिए विकल्प यहां से सेट करते है
- Document management server
- Create document work space
Close
क्लोज कमांड का मतलब होता है बंद करना. यदि किसी भी एक्सेल File को बंद करना चाहेंगे, तो उसके लिए माइक्रोसॉफ्ट ऑफिस बटन में जाकर क्लोज पर क्लिक करके उसको बंद कर सकते है. यहां से केवल particular फाइल ही बंद होता है. पूरा माइक्रोसॉफ्ट एक्सेल का विंडो यहां से बंद नहीं होगा.
Excel option
एक्सेल ऑप्शन का उपयोग तब किया जाता है जब एक्सेल में किसी भी तरह का किसी फार्मूला में बदलाव, जोड़ना, कुछ एडवांस सेटिंग करना,कस्टमाइजेशन करना, रिसोर्सेस में बदलाव करना,चेंज करना है.
Exit Excel
माइक्रोसॉफ्ट ऑफिस बटन के सबसे लास्ट में एक विकल्प एग्जिट एक्सेल होता है. जब आप एक्सेल विंडो को पूरी तरह से बंद करना चाहते है तो उसके लिए ऑफिस बटन पर जाकर आप एग्जिट एक्सेल पर क्लिक कर सकते है. जहां क्लिक करने से एक्सेल का जो पूरा विंडो हैंवह प्रोग्राम के साथ पूरी तरह से बंद हो जाता है.
ये भी पढे़
- बेस्ट कंप्यूटर कोर्स 2024 में करके नौकरी पायें
- यूट्यूब चैनल कैसे बनाएं
- माइक्रोसॉफ्ट वर्ड क्या हैं
- टैली क्या हैं पूरी जानकारी 2024
सारांश
Microsoft Office Button के जितने भी ऑप्शन हैं उसका मतलब, उपयोग के बारे में इस लेख में पूरी जानकारी दी गई हैं. फिर भी यदि इससे संबंधित किसी भी तरह का स

मेरा नाम रवि शंकर तिवारी है और मैं एक MBA (IT) Professional हॅू। जो पिछले 5 वर्षो से एक लेखक और डिजिटल मार्केटर के रूप में काम कर रहा हूँ। टेक्निकल बैकग्राउंड होने के कारण टेक्नोलॉजी, कंप्यूटर, ऑनलाइन कमाई, से संबंधित जानकारियों को शेयर करना मेरा पैशन हैं।